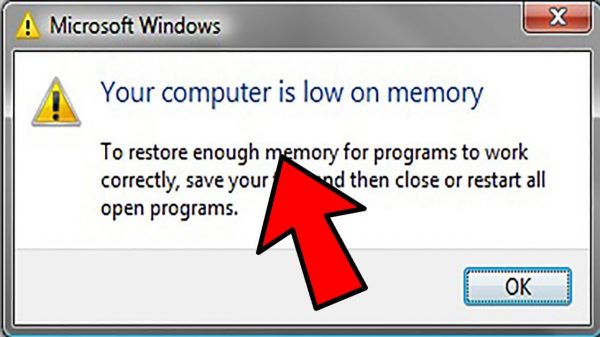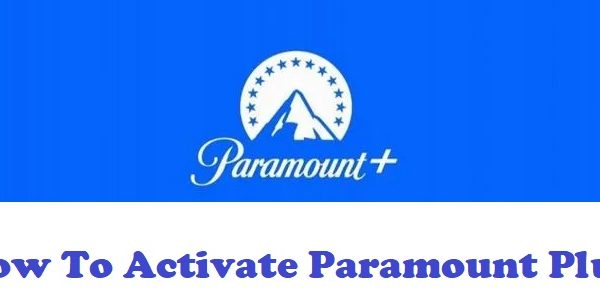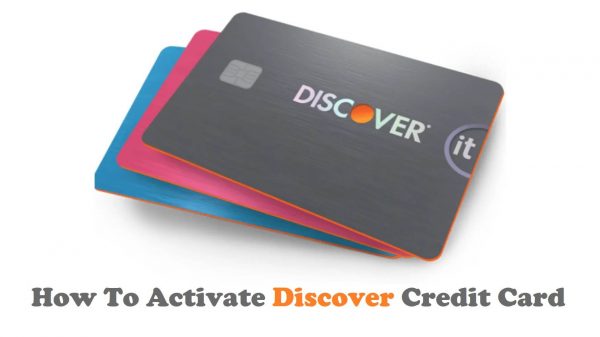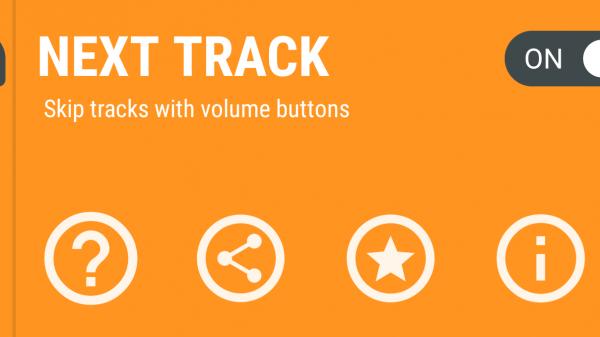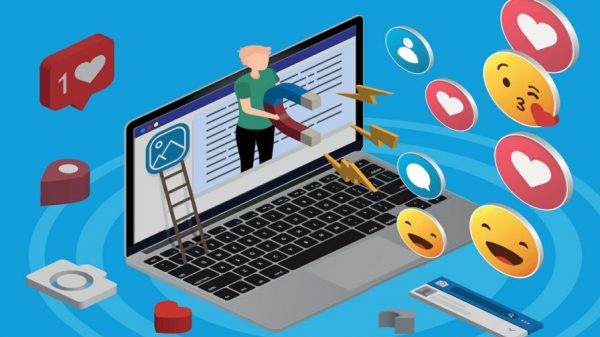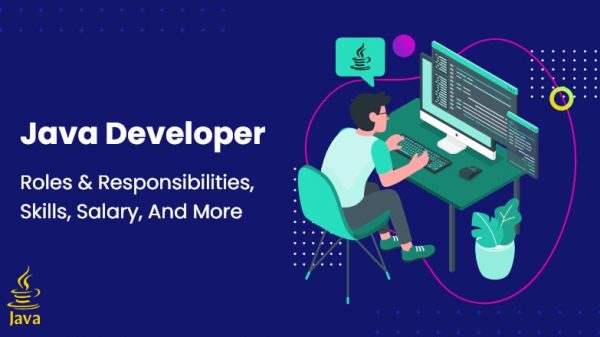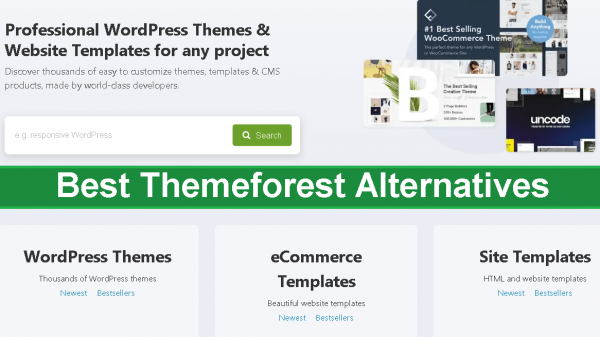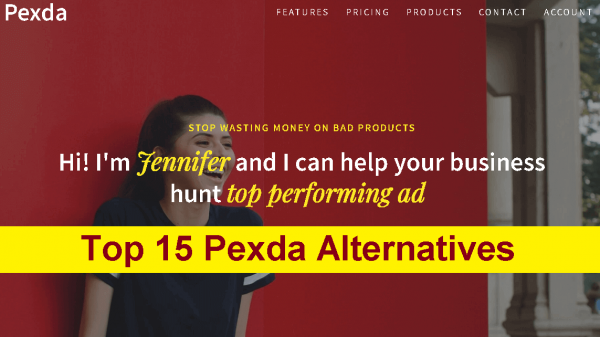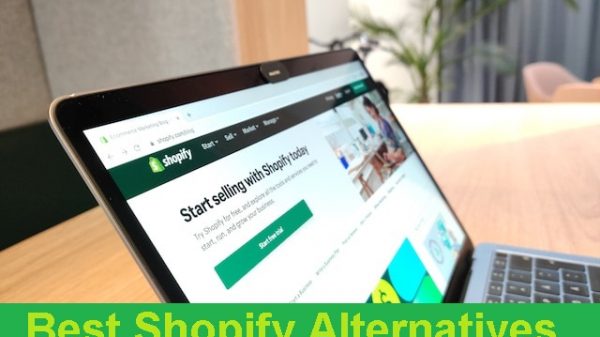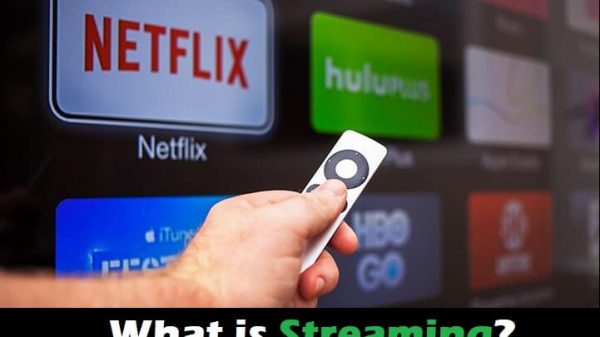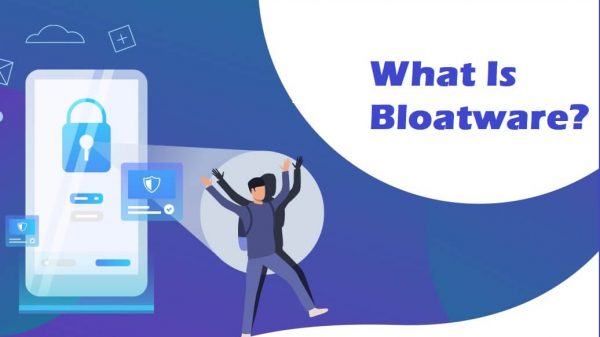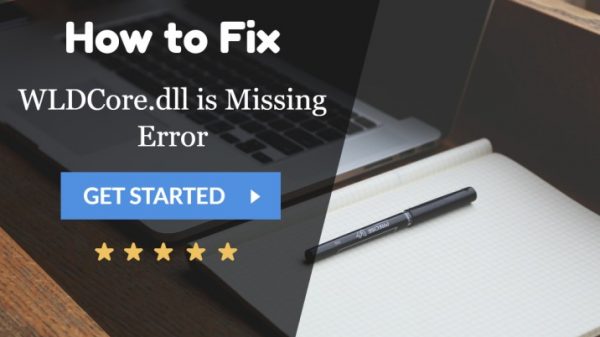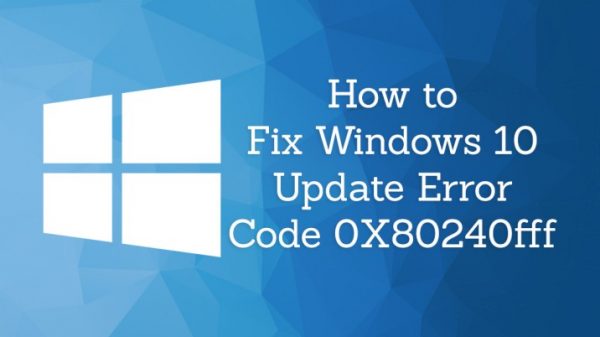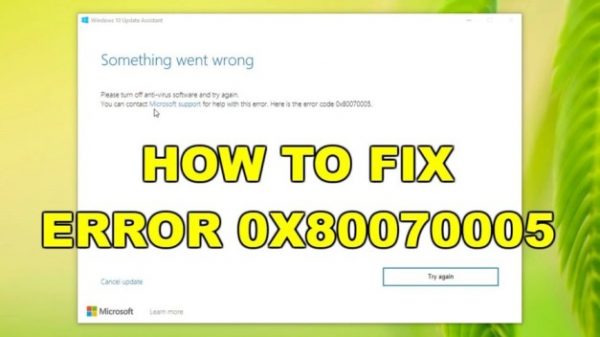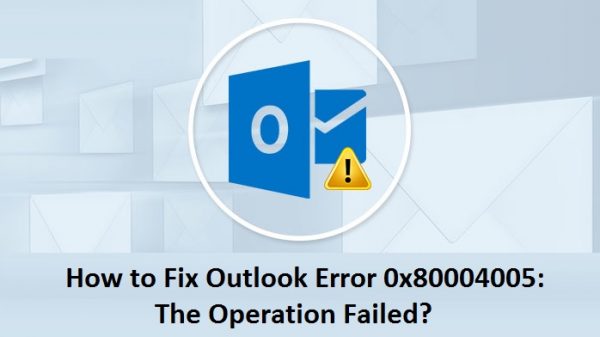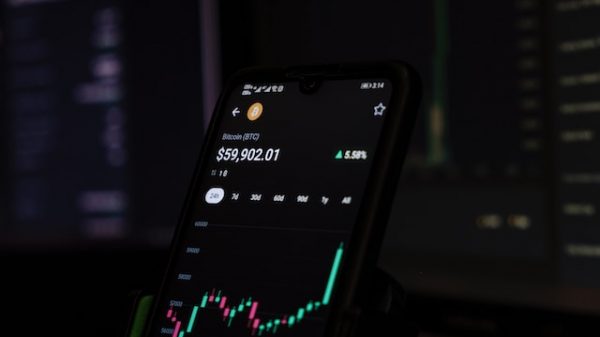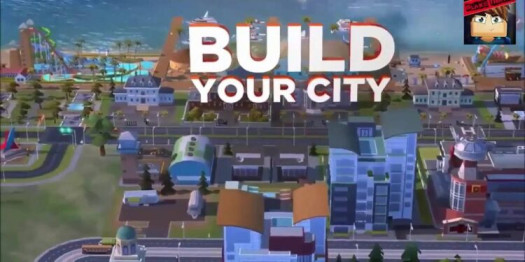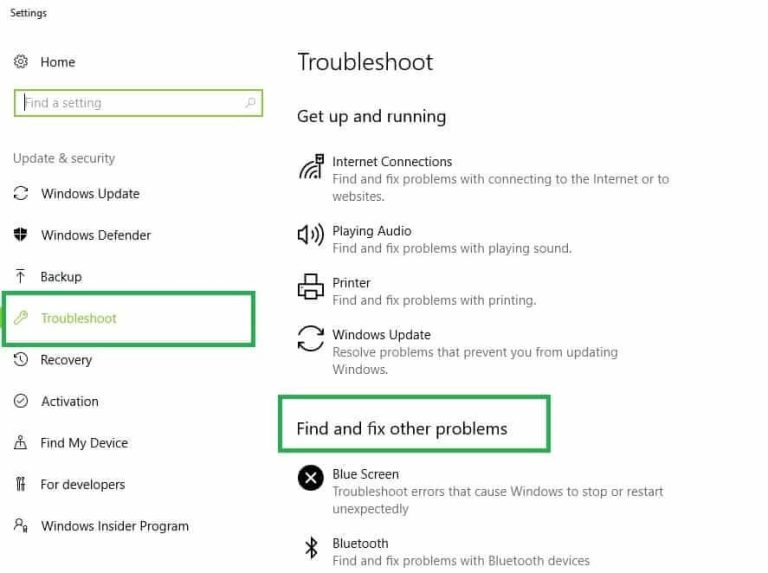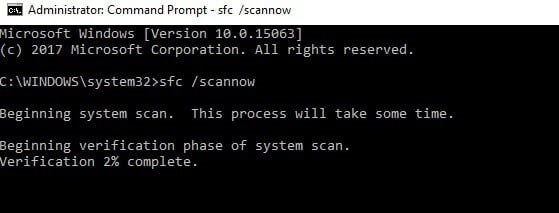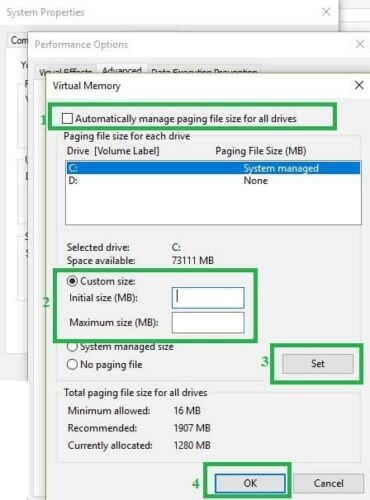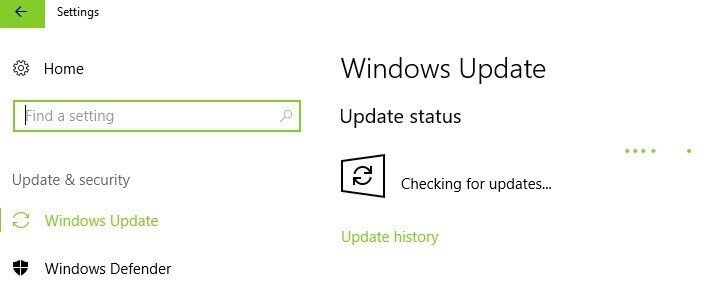Do you frequently receive warnings on your Windows device stating that “your computer is low on memory”? So, don’t worry. There are a number of causes for the issue, including depleted RAM and system problems.
But the majority of problems can be resolved quickly and easily. Let’s now look at a solution to the “your machine is low on RAM” problem.
Low Memory-Related Error Messages from Other Sources
The error message “your computer is low on RAM” might not always appear. The subsequent associated errors have also been reported by certain Windows users:
You don’t have enough memory on your machine (but it does not).
Some people claim that the PC memory works properly when this alert occurs. However, it appears that the computer misinterprets a number of memory signs.
Claymore is out of RAM on your machine.
Low memory alerts are produced by this bitcoin miner, which looks to require excessive amounts of memory.
Low RAM on your PC results in issues with black screens.
Black screen problems and low memory faults can both force users to restart their machines.
CutePDF indications that your computer is out of memory
A PDF converter called CutePDF routinely shows low memory alerts. Users frequently see these alerts when they try to print converted PDF files.
Your machine needs additional RAM to run Excel.
Sometimes it can be challenging to save an Excel file because of the low memory error notice.
Games like Dying Light, Call of Duty, World of Warcraft, and others are straining your computer’s RAM.
This error message has undoubtedly appeared to you a few times if you play video games. Games typically result in low memory errors since they consume a lot of memory.
11 Ways to Fix the Windows “Your Computer Is Low on Memory” Error
There is a fix for every low-memory problem you might possibly be experiencing. We discovered these approaches to be the best for resolving the issue after scouring the Microsoft community and numerous other web guides:
Method 1: Turn Off Programs Using Too Much Memory on Your Device
You almost likely will have a low memory error on your PC when using certain memory-intensive processes. In reality, the next way of ending the activity that is using too much memory in the Task Manager is helpful when Windows OS has a high RAM or CPU use issue. This is how you do it:
- Hold “Ctrl + Alt + Del” to open a menu, then click “Task Manager.”
- You can view which processes use the most RAM under the Process tab. When you right-click the process name, you may choose “End task” from the context menu. This ought to should resolve your problems.

Method 2: Utilize Windows Troubleshooter
Your Computer is low on memory error message may arise if an application or other component on your Windows 7/8/10/11 system does not operate correctly. In this situation, running Windows Troubleshooter and carrying out system maintenance will help you fix the issue.
- Type Troubleshooting into the search bar.
- From the left panel, choose “View All” and “System Maintenance.”

- Click “Next” and watch while your system finishes troubleshooting.
Method 3: Execute SFC scans
The error may potentially appear if one or more of your system files—such as registry files—is damaged. For instance, Windows machines don’t have enough memory. Use Microsoft’s System File Checker to look for faulty system files. All protected system files can be examined for integrity with this utility tool, and those that are damaged can be fixed.
- Type cmd into the Search box. Right-clicking Command Prompt brings up a context menu where you may choose Run as Administrator.

- Type the command sfc /scannow and press Enter.

- Restart your computer after the scanning procedure is complete. If damaged system files exhaust the computer’s RAM, the problem will be fixed.
Method 4: Increase Your Virtual Memory
By boosting virtual memory, the computer’s low memory issue can be resolved. However, while there are no apps for this, you can perform it manually by following the procedures listed below:
- To open System Properties, type sysdm.cpl into the Run dialogue box and press “OK”.
- Go to “Advanced system settings” in step two.
- Click “Settings” in the Advanced pane of System Properties.
- Click “Change” in the Advanced pane.

- The option “Automatically manage paging file size for all discs” must be unchecked
- Please choose “Custom Size.”
- Set “Initial size” and “Maximum size” after that. (Your sizes ought to exceed the suggested size.)
- At last, press “Set” and then “OK.”

Method 5: Inspect your entire system.
You can receive a warning from some harmful downloads if your computer’s memory is getting low. To fix low memory problems, the same tools will offer you to download specialized software.
Obviously, this is a hoax, therefore there is nothing for you to download or set up on your Windows 11 machine.
You merely need an effective antivirus application and an antimalware tool in this situation. Run a complete computer scan after that to get rid of malware.
You can use Windows’ built-in antivirus program or antivirus programs from outside companies like McAfee, Norton, etc.
If a malware infestation was the primary reason for the low memory problem, utilizing a security tool should make the low memory pop-up go away.
Method 6: RAM Upgrade
You can update your RAM if you frequently have PC low memory issues due to a lack of memory. Your computer can run faster and experience fewer system hangs and freezes with RAM increases.
If you are not a computer expert, it is best to avoid trying this. Instead, you may ask a computer guru for help.
Method 7: Update your Windows operating system
Make sure your copy of Windows is the most recent. Microsoft constantly provides updates for Windows to enhance system stability and fix different problems. If your computer runs out of memory, one approach is to update Windows to the most recent version.
- Open “Settings” on your machine running Windows 11/10/8/7. Click “Check for updates” beneath the Update status under “Update & security” to discover if a new version of Windows is available.

- Install any updates that are available right away, then restart your computer.
Method 8: Turn Off Startup Programs
The computer running out of memory could irritate you if you have numerous startup apps. In this situation, we advise disabling these startup programs. This is how you do it:
- Press Win + R simultaneously.
- Enter the command msconfig in the run command box.
- Click Open Task Manager on the Startup tab, then pick Disable from the context menu when you right-click on one of the programs.

Method 9: Check for disc errors
You may do a disc check using Command Prompt.
The command chkdsk C: /f should be entered after starting Command Prompt as administrator. The letter of the partition on your hard drive should be used in place of C.
Without the /f argument, chkdsk just displays a message stating that the file needs to be repaired without fixing any problems.
Your hard drive’s logical issues can be found and fixed with the chkdsk D: /f command. For physical problems, use the /r argument as well.
Method 10: Eliminate Temporary Files
Getting rid of unnecessary and temporary files and folders is another helpful strategy when your computer is running short on memory. A free PC disc cleansing program is provided here to make the task go more swiftly.
- Launch Disk Cleanup by typing it in the Start menu.
- Select the disc that needs cleaning. The software will then determine how much space you can save.

- Select Delete system files.
Method 11: Remove Recent Programs
Any new software that you recently installed on your computer should be uninstalled.
Look for the Control Panel under Start. Click Uninstall after choosing the freshly added program(s).
Conclusion
Programs called RAM cleansers and optimizers are made to enhance the amount of memory that is accessible to your computer.
Any of these can be used to enhance the amount of memory that Windows 11 has available, which is a less expensive alternative to adding more RAM. On the other hand, purchasing fresh RAM is equally efficient.
Our professional team has selected the top 11 fixes for the Windows issue “Your Computer is short on memory.”
After trying these suggestions, if the problems still persist, you might think about upgrading your RAM. Please post a question in the comments area below if you have any additional queries.
Additionally, you can look at additional Windows remedies and tutorials on this website.