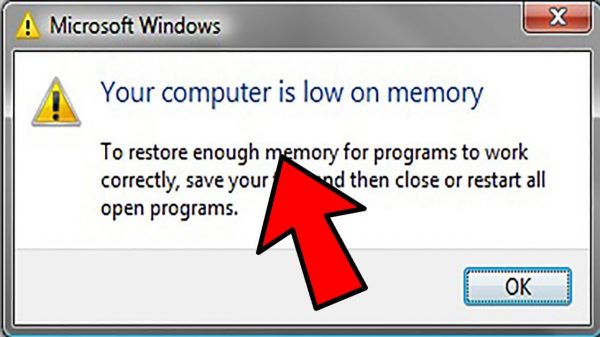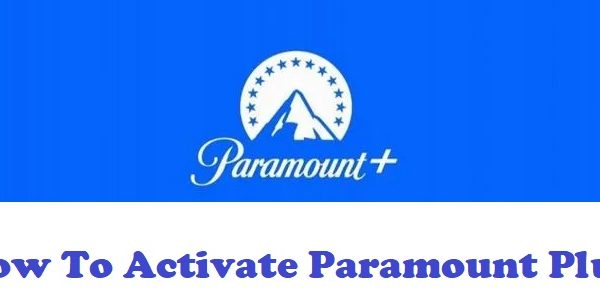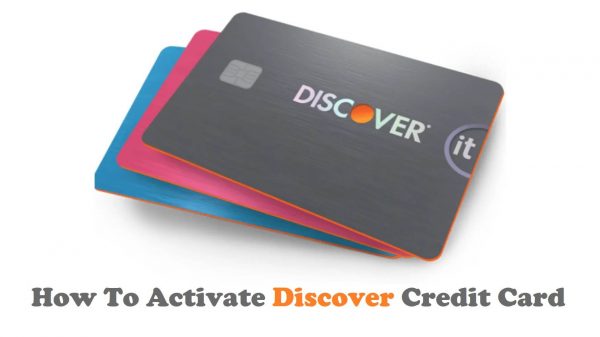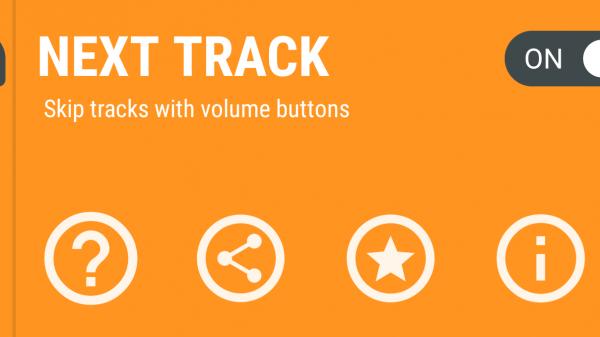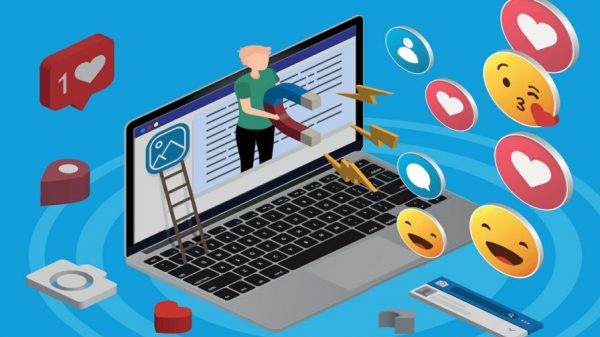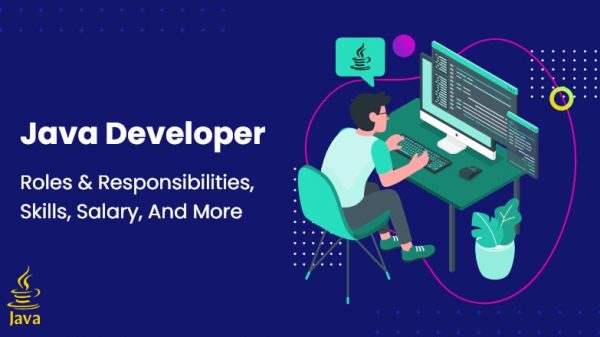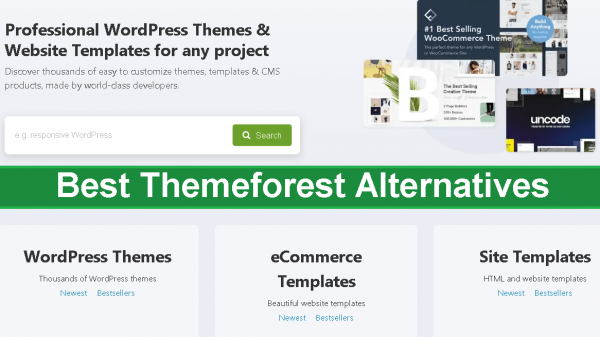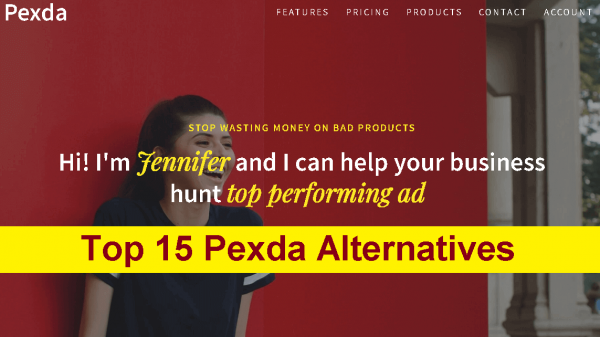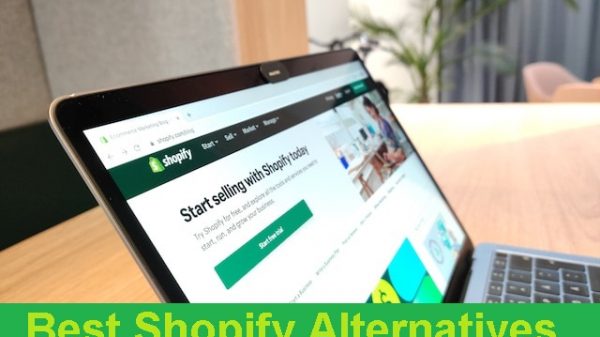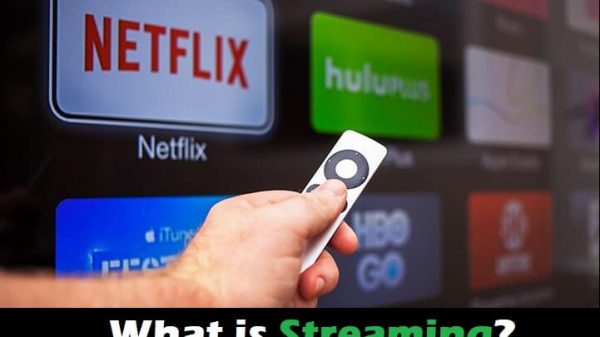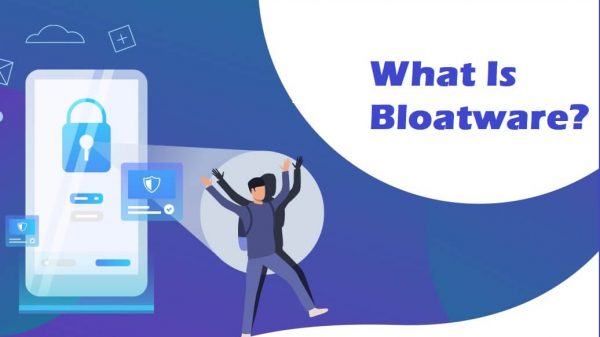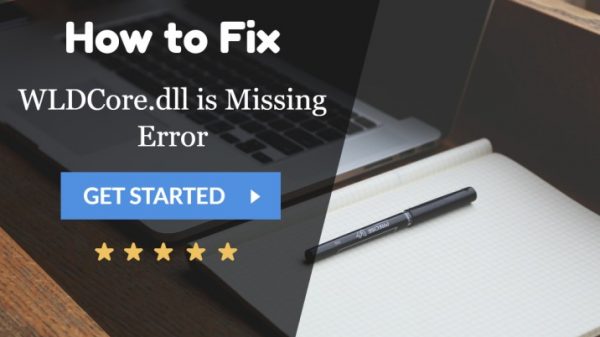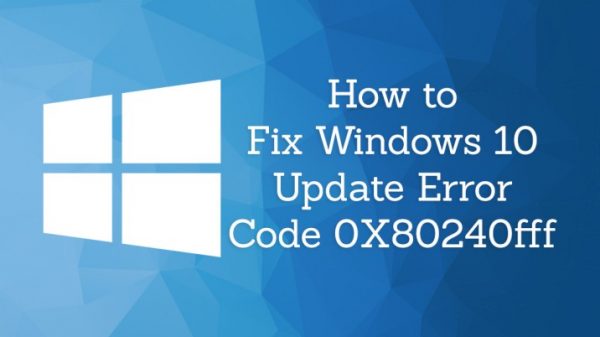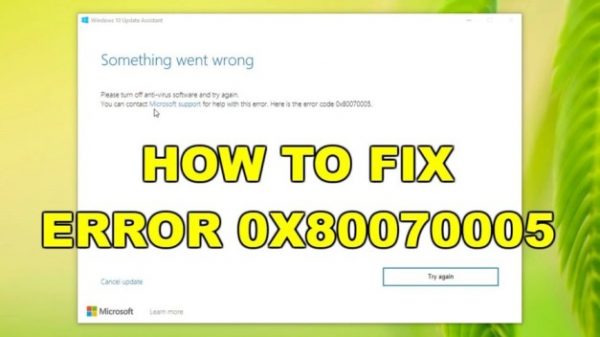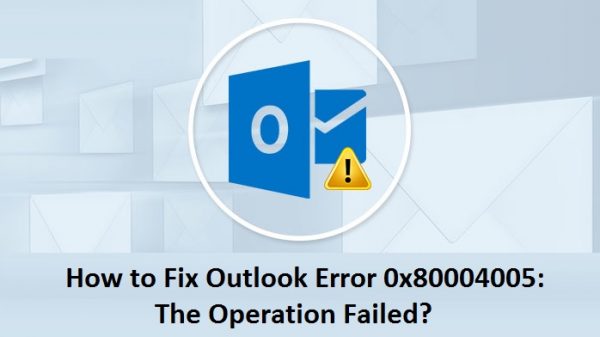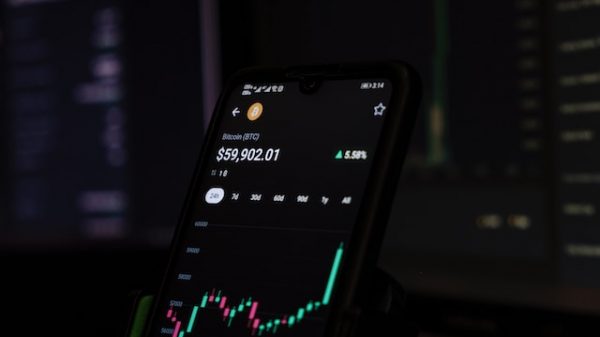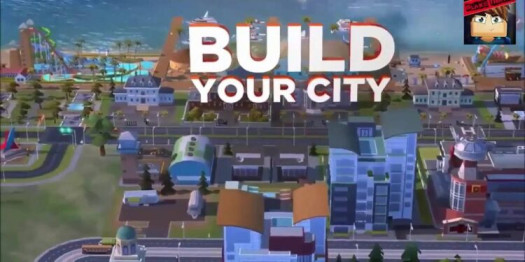The annoying 0x80240fff error has come in the way of numerous people who were trying to update their Windows 10 OS. This error affected the updates and prevented the system from finding them. Before getting into this article of How to Get Rid of Windows Update Error Code 0x80240fff, it’s better to know a bit about this error code.
What do you mean by error 0x80240fff?
The error code is an error concerned with Windows Update. This particular error is usually seen in Windows 10. In order to locate the error, you need to visit the Windows Update Menu. To do this, follow the below steps.
- Move to Settings.
- Press the Update & Security tab there.
- Now, open Windows Update. You will locate the error.
It can be seen while updating the Windows or checking for the update. It doesn’t matter if you are checking the update manually or it appears automatically, i.e., on its own.
Error Message
The error message is something the informs you about the presence of an error. It’s the message that appears on the screen and looks like this:
There were some issues installing updates, but we’ll try again in some time.
Reasons for Windows Update Error Code 0x80240fff
When we talk about the causes and reasons for Windows Update error, numerous things appear. After doing thorough research, we have picked out some of these reasons and causes. Let us have a look at them.
- Malfunctioning of firewall
- Network problems
- Corrupt files and system
- Damaged windows update service
- Moreover, if the user is using Windows 10 build 10240, he may encounter this error.
- An outdated system is also the reason for such an error.
Fixing the Error Code 0x80240fff
There are numerous solutions to this problem. We have come up with some of the best fixes for you. Now, it’s pretty easy to get rid of this error. Following are some of the methods that serve as an answer to the question, So, let’s dig right into these fixes.
Fix # 1: Restart your Computer or PC

It’s always convenient to start with simple steps. Before getting yourself involved in those advanced methods and procedures, rebooting your PC is the best thing to do. This will clean up your PC and remove all temporary glitches that might be the reason for this error.
After restarting your PC, it’s vital to ensure that your PC is entirely and adequately online. To make sure of the network connection, you can visit different websites and check if your link is wide enough to support the download of updates.
Fix # 2: Defer Updates for Windows
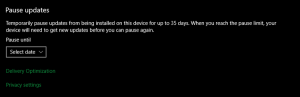
It might seem strange, but it’s a fact that the simplest and most common fix to Windows Update is to defer updates for a few days. If you have never heard of this term before, it allows the user to pause the updates for some time. This pause is temporary, and you can resume the updates anytime you want. This feature restricts the PC to restart and update automatically and doesn’t allow it to make any changes. It’s beneficial during critical times.
The previous versions of Windows were a bit different and lacked this feature of deferring the updates. Back then, it was available in Windows 10 pro only, but now the users of Windows 10 Home can also access this feature. In order to this, follow these simple steps:
- Go to Settings.
- Click “Update & Security”
- Now, open Windows Update.
- Click on the “Advanced” option.
- Now move to the bottom of the page. You will see a Pause updates button there. Select a date and time using the dropdown box. Now, the updates are restricted till the selected time.
Most of the people have given positive reviews about deferring updates. This is reported as one of the most efficient ways to fix the error. The reason might be the change of server. As the server changes, you will not receive any updates. If you face any problem, use another server to download updates later. But make sure that you don’t defer for more than 3 to 5 days.
Fix # 3: Run Troubleshooter

Windows 10 comes with numerous in-built troubleshooting tools that help in sorting out some common issues and problems. Although these tools are not always practical, there is nothing wrong with trying them out for once.
If you are thinking of running these troubleshooters to get rid of error code, follow these steps:
- Go to Settings.
- Now, open “Updates & Security”.
- Click on “Troubleshoot.”
- On the troubleshoot page, tap on the “Additional troubleshooters” link located at the bottom of the page.
- A screen will open. On that screen, tap on the “Windows Update” option.
- Now, run the troubleshooter.
This troubleshooting may solve the issue. To check for it, try updating the Windows again after the completion of the troubleshooter.
Fix # 4: Turn off any Antivirus Apps or VPN Connections

It’s evident that if you are connected to a VPN network or using an Antivirus app, all your connections will be affected. There is a fair chance that a VPN connection is interfering with your Windows Updates as well. If you have already tried all the methods mentioned earlier and nothing seemed to work for you, a check is still connected to a VPN. Turn it off and check for the updates again. If disabling the VPN doesn’t work, disable the antivirus app temporarily and review for the updates. Move to the next method if the issue persists.
Fix # 5: Restart Windows Update Services
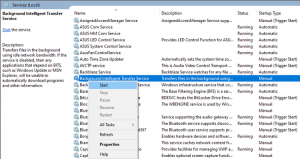
There are a lot of services at the back end of Windows Update. These are the background services that support Windows updates, and if any of these services stop working, you will not be able to install the updates. In this case, restarting the services can be helpful.
Follow these steps to restart the Windows Update Services.
- In the Start menu, type “Services.”
- From the results, open the services menu. You will see an extensive list of services.
- Check out the services listed below. If you can find any of these in the services list, right-click on it and restart. If it’s not already running, right-click and choose Start.
- Application Identity
- Windows Update
- Background Intelligent Transfer Service
- Windows Start Service
- Cryptographic Services
After getting done with the whole procedure, check for the updates again.
Final Words
Now you are aware of the fixes to your problem. All these methods will help eliminate error 0x80240fff and are a perfect solution to the most frequently asked question about Windows Update.