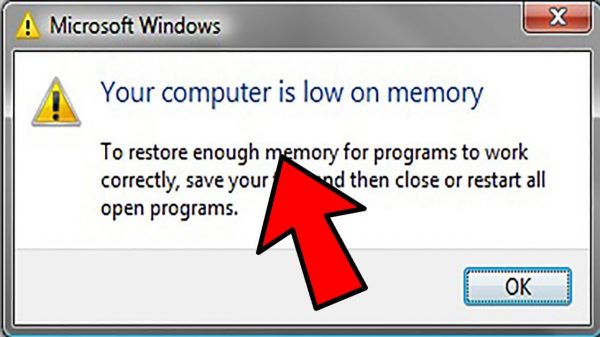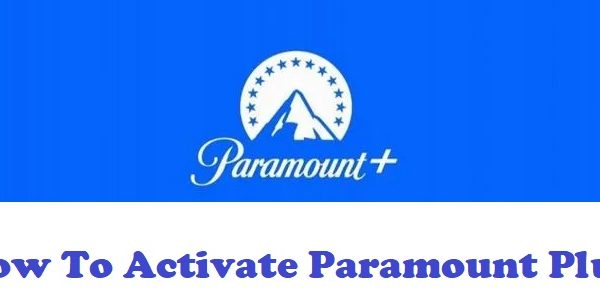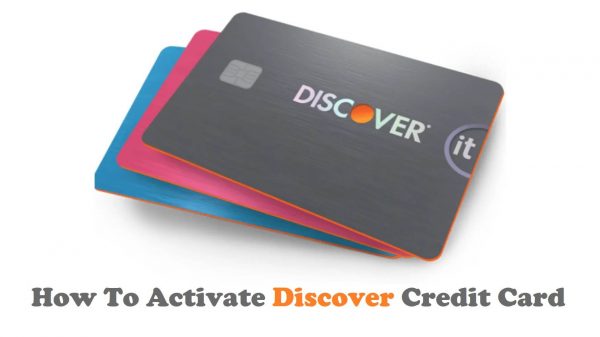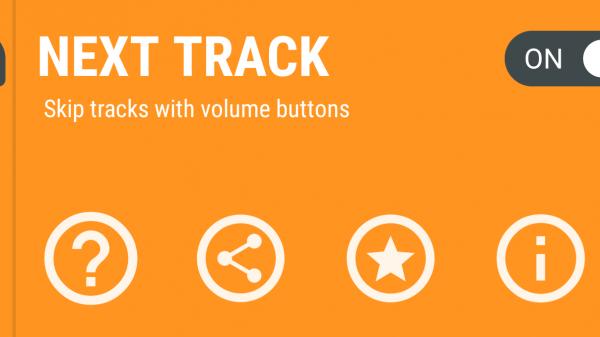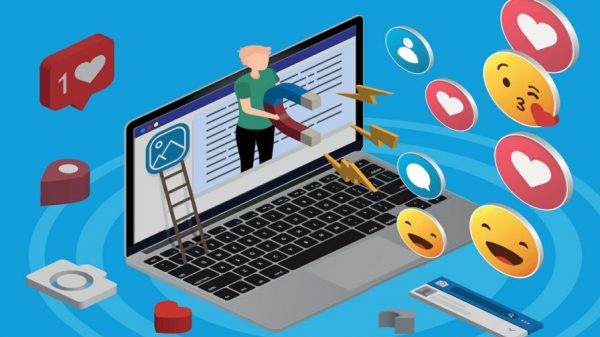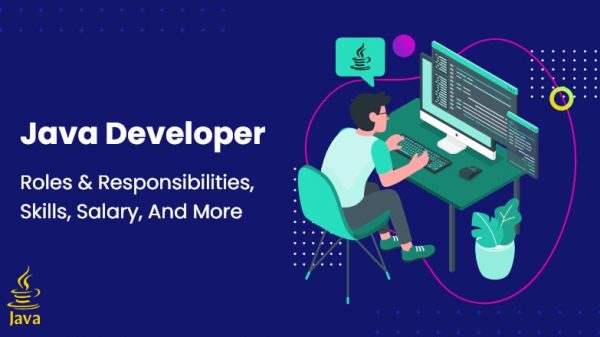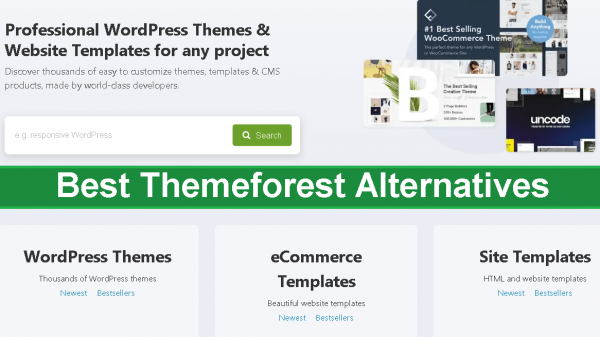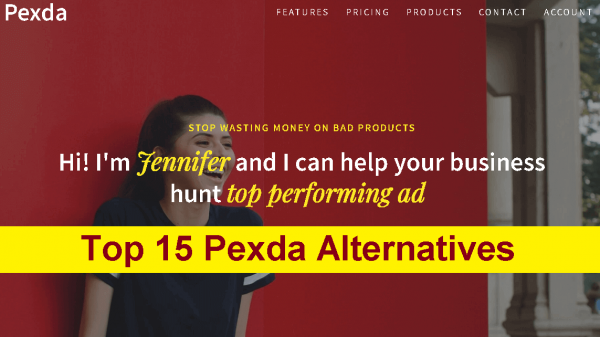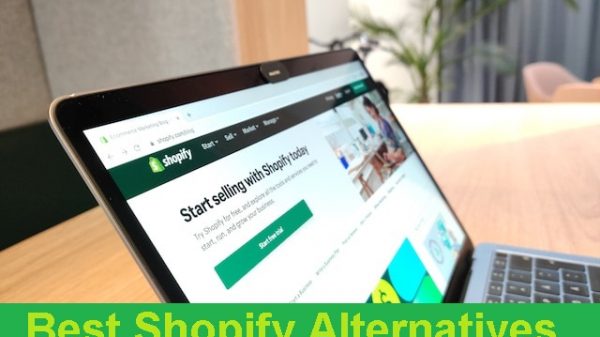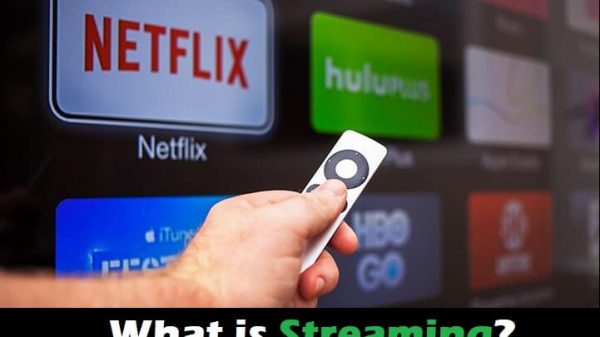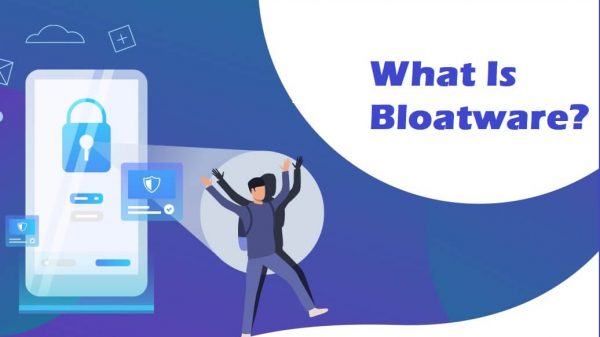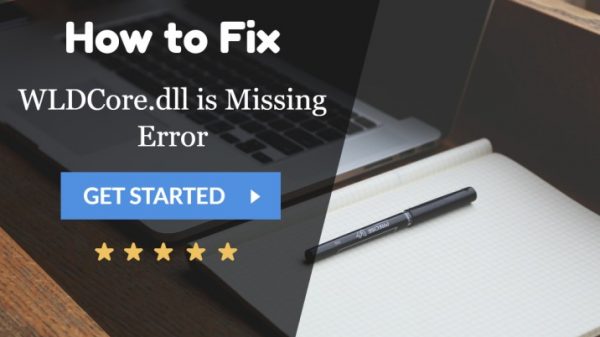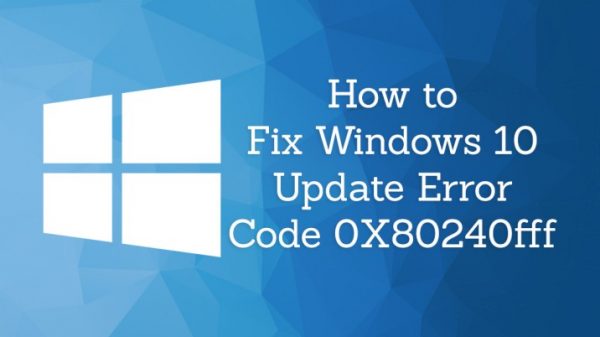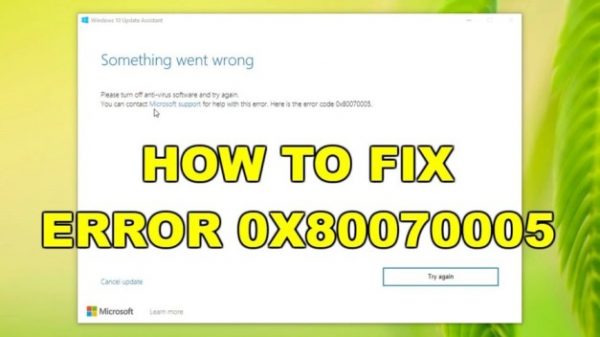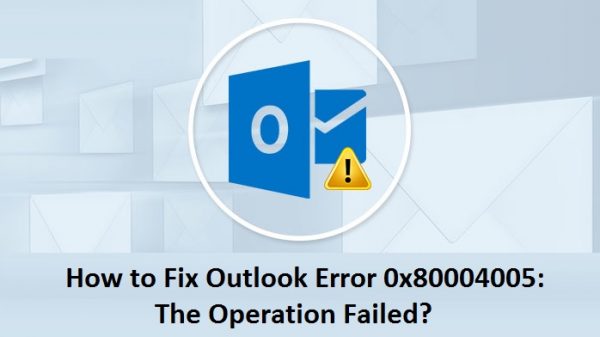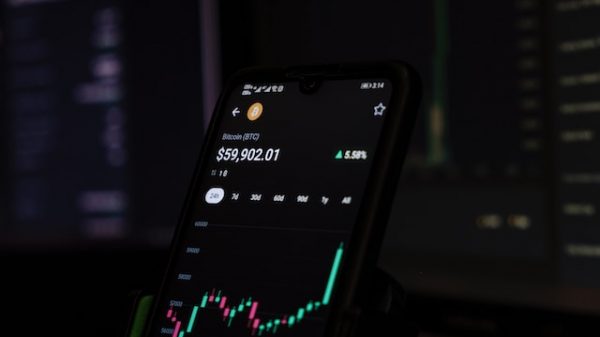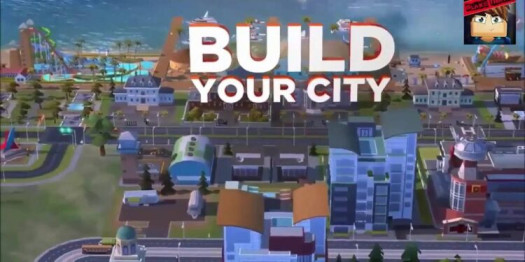When working with a Windows Operating System, updates become a crucial part of efficient functionality. These updates are meant to bring much-needed driver updates, security patches, and stability to the system. These Windows updates and their process is pretty seamless and hassle-free in most cases. But at times, some error also appears. One such error that occurs is known as error code 0x80070005. “How to resolve Windows Error Code 0x80070005?” is the most asked question in this regard.
The Windows update error code is an indicator of some missing permission required for the update. It also shows that the system is missing some critical files necessary for update installation. The error indicates an underlying issue with the hard drive, including topics like a lousy sector resulting in the system’s corruption or updating files.
This Windows error code is a general message that appears on the screen while updating Windows or Windows app. It’s not right to ignore these messages or take them lightly. Ignorance of these notifications can cause severe problems such as app freezing problems, system crashes, and a lot more. The best thing is to address each cause separately before moving towards the solution.
Causes of Windows Update Error
Windows update Error 0x80070005
This is one standard error that is seen while doing an update on Windows. It’s more of a necessity for the efficient working of Windows Operating System. The operating system is by default set to detect any available update and install it automatically. These updates work to protect the computer from all problems and vulnerabilities. Your PC will work in secure and protected status because of these updates. But the process of updates may fail at times if some error occurs.
ACCESS DENIED is the usual representation of this error. The common causes of error are lack of permissions or registry at the time of reinstallation. That’s because the registry may be disturbed or corrupted by malware. The error may also occur when you try to activate Windows.
Some common causes of the error code
Some common causes of occurrence of error code are as follows:
- No permission to install system updates
- Problems in Account Control, antivirus tools or programs, etc.
- Configures in Local Security Policy
- Malware on the PC
- Old or Non-working antivirus software
Fixing Error “0x80070005” on Windows
There are numerous ways to get rid of the ACCESS DENIED thing or this error. Some of them are listed below.
Method 1: Give full control to the user
If the reason for the error is a specific application, the problem may be insufficient folder permissions. Follow the following steps if you are a Windows 8 or Windows 8.1 user.
- Open the tab named “Run.”
- Move your cursor there and type the following thing:
- C:\Users\USERNAME\AppData
- You are required to replace C: with the drive’s name or the letter of the drive which contains your Windows.
- Replace USERNAME in the statement as mentioned earlier with the actual username of the logged-in person.
- Now press “OK.”
- It’s time to right-click on the local folder.
- Press “Properties.”
- Visit the “Security tab.”
- Click ”Edit -> Add.”
- Type “Everyone” there.
- Press “Check names -> OK.”
- Now click “Full control.”
- To save the changes, click “OK.”
- To launch the changes, you need to restart the PC.

The issue will hopefully be resolved now. One important thing that deserves mention here is that you need to specify the folders carefully. Never give the ACL settings wide-open for all the folders.
Method 2: Configure Windows Update Settings
This is one of the easiest ways to fix the issue of this error code. Just configure Windows Update Settings. This will automate all the updates. Follow these steps:
- Click the “Start” button.
- In the search box, type “update.”
- From the search results, click on “Windows Update.”
- Now press “Change Settings.”
- At the critical updates part, select Install updates automatically.
- Schedule the automatic updates.
- Select a suitable time for updates.
- Now press “OK.”

If the settings of your Windows Firewall are too strict, the error code may appear again. It will not matter then whether your Windows Update Settings are set to automatic or manual.
In order to fic this, follow the given steps:
- Press the “Start” button.
- In the search box, type “Firewall.”
- A search result list will appear. From the search result list, select “Windows Firewall.”
- From the left side of the Windows Firewall, select allow a feature or program.
- Now, click on allow another program.
- Press the “Browse” button.
- Search for the svchost.exe file.
- Double click the file to open it.
- Click “Add.”
- You should find a new program with the name “Host Process for Windows Services” in your list.
- In the end, click “OK.”
Method 3: Perform a Scan for Viruses
Let us move to the next step in discovering the answer. As we have mentioned earlier, viruses or malware can be the reason for error code. In order to make sure that your PC is safe and secure and is not infected, running an antivirus scan is the best thing to do.

- Download a reliable antivirus program on your PC if you have not done that before.
- Make sure to keep your Windows version in mind before downloading any antivirus tool or software.
- Now create an antivirus software CD or USB.
- It’s time to boot up your PC using the antivirus program. This needs to be done using the CD or USB that you have created.
- Once the program is running, select the “Virus Scanner” option.
- Click “Continue.”
- After the antivirus program is done scanning your PC’s drives, recognize and choose the drive letter to install Windows from the list.
- After selecting the drive letter, click on the “Scan” button.
- Now, your device is being scanned for trojans, rootkits, viruses, spyware, and other unwanted malware on your PC.
- The best thing is that there is no intervention required for the repair of the device.
- The antivirus software will not only find the malware but will repair them too.
- After the completion of the process, find the findings report made by the antivirus software.
- Click on the “Restart” button.
- Notice the changes.
Final Words
As several different reasons cause of this, the answer to the question, “How to resolve Windows Error Code 0x80070005?” is numerous. So, we have addressed all the major causes and their remedies in this guide. Make sure to fix the problem and enjoy a seamless experience without much effort.